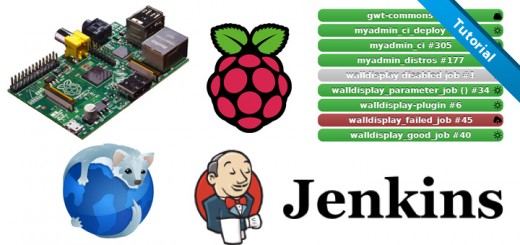Installer Google Chrome OS avec VirtualBox [Tutoriel]
22 Voici un petit tutoriel rapido pour vous permettre d’essayer le nouveau système d’exploitation de Google, Chrome OS. L’annonce fût faite cette été et hier se tenait une conférence de presse pour présenter le système d’exploitation et mettre le code source à votre disponibilité.
Voici un petit tutoriel rapido pour vous permettre d’essayer le nouveau système d’exploitation de Google, Chrome OS. L’annonce fût faite cette été et hier se tenait une conférence de presse pour présenter le système d’exploitation et mettre le code source à votre disponibilité.
Ce tutoriel vous permettra de l’installer en tant que machine virtuelle à l’aide de VirtualBox et n’écrasera pas votre OS actuel. Il sera exécuté dans une fenêtre pendant que votre système d’exploitation est en cours. VirtualBox étant disponible pour Windows et Mac OS entre autre, ce guide peut servir aux deux saveurs.
Préparation
Vous aurez besoin de deux logiciels, le premier est VirtualBox de Sun Microsystems et le deuxième est une image toute préparée pour VirtualBox de Google Chrome OS v.0.4.22.8.
VirtualBox – http://www.virtualbox.org/wiki/Downloads
Image Chrome OS v.0.4.22.8 – http://gdgt.com/google/chrome-os/download/
Installation de VirtualBox
Installez tout d’abord VirtualBox comme vous le feriez pour n’importe quel autre logiciel. En gros, il n’y a rien à configurer à ce niveau. Sous XP, il vous avertira que certains composantes n’ont pas été signées. Continuez tout de même.
Bien important, il vous faudra redémarrer votre ordinateur avant de poursuivre!
Installation de Chrome OS
Maintenant, que le plaisir commence!
- Lancer VirtualBox et appuyez sur New.
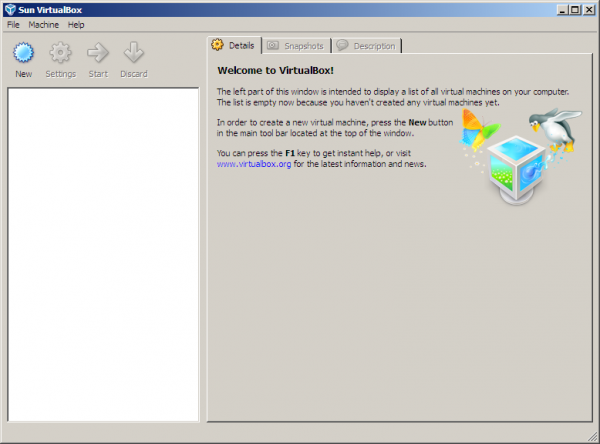
- Nommée cette installation Chrome OS et vous devez spécifier Linux et Ubuntu comme sur l’image suivante.

- Dépendamment de la quantité de mémoire vive que vous avez, vous devez dire à VirtualBox quelle quantité de mémoire alloué à Chrome OS.
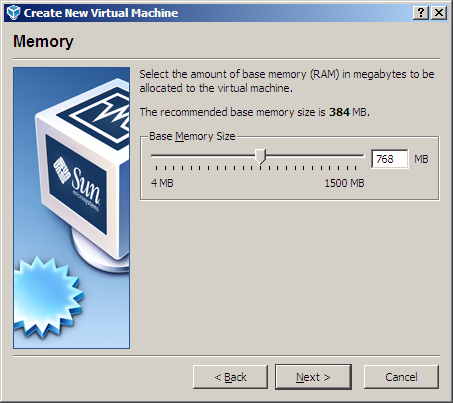
- À cette étape, l’important c’est de bien utiliser un disque dur existant ET de clicker sur le dossier avec la flêche verte pour sélectionner l’image de Chrome OS.
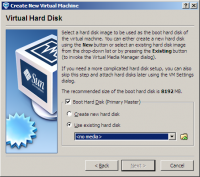
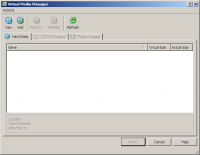
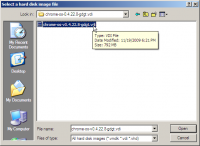
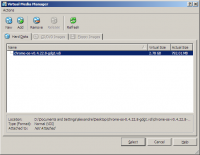
- Et finalement appuyer sur Terminer

- Vous avez maintenant votre image de Chrome prète à être lancée. Simplement appuyer sur le bouton Démarrer.
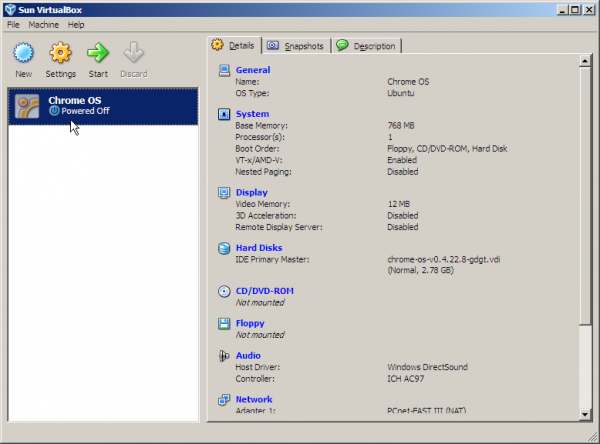
- La fenêtre de Chrome OS s’ouvrira et sera noire quelques secondes, ensuite vous devriez voir l’écran de connexion de Chrome.
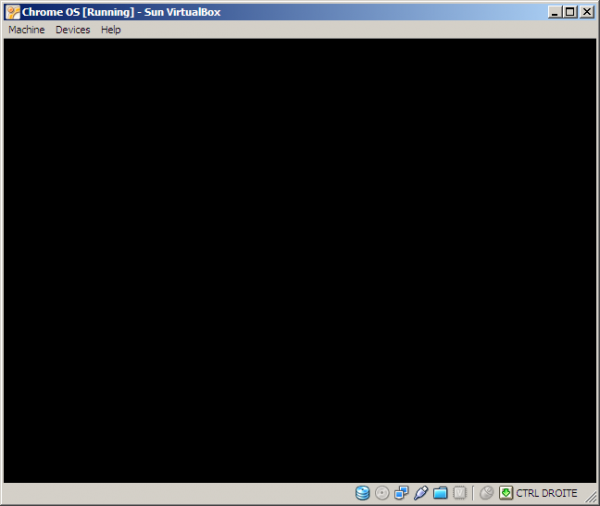
- Dans cet écran, vous devez entrer un comte Google valide pour poursuivre

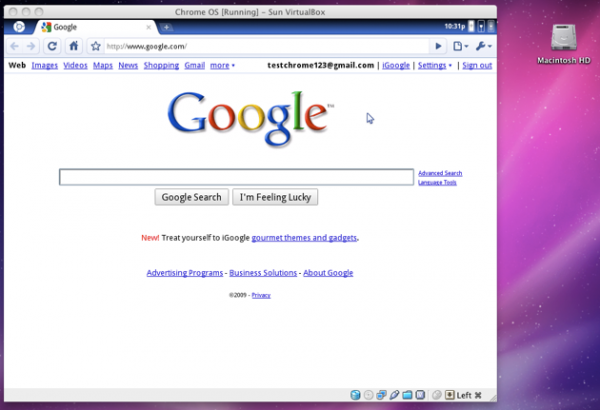
- Amusez-vous avec Google Chrome OS mainteanant!
Veuillez noter que j’ai eu un gros problème avec mon ordinateur et VirtualBox, ce n’est pas la première fois que j’essaie de l’installer et je perds ma connexion internet suite à son installation. Je ne crois pas que c’est la faute de VirtualBox, mais bien de mon installation de Windows qui a plus d’un an et qui est vraiment dû pour un petit refresh.
Laissez-moi savoir si vous réussissez à le faire rouler et dites moi ce que vous en pensez! Mais attention, c’est du très beta (et même alpha!).